在日常编辑工作中,一款好的截图工具能够大大提升工作效率。此前,奇客君介绍过mac自带截图工具的详细使用,大部分使用场景下基本足够,但长截图的痛点苹果迟迟没有成全用户。因此,奇客君推荐大家使用一款近期刚刚上线AppStore的截图神器——iShot,而且是免费。
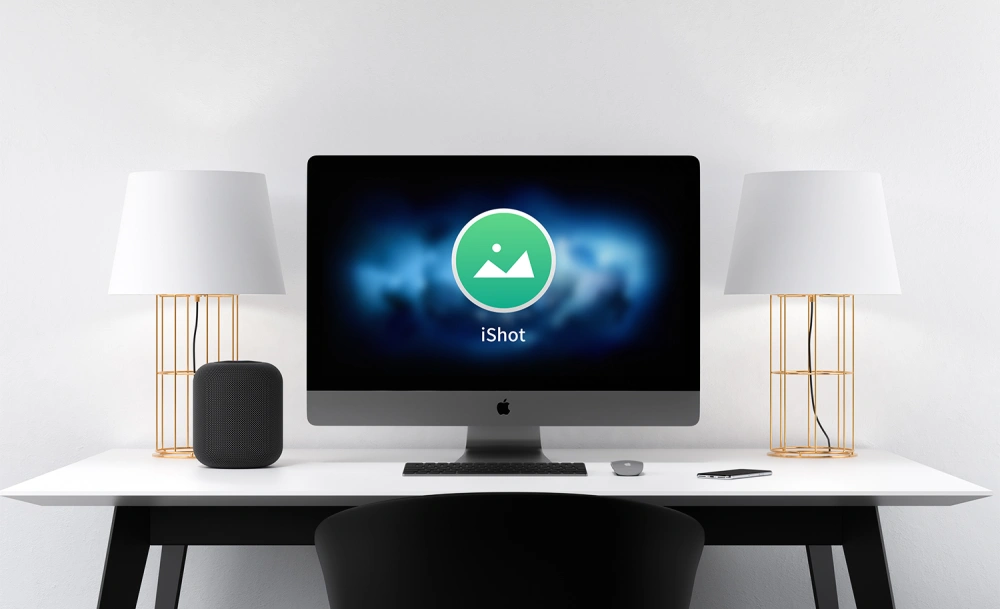
如果你曾百度搜索Mac截长图工具的话,肯定会被推荐Xnip这款截图工具,年付费18元,使用方便快捷,但使用频率少的用户并不愿意为此每年付费,那么免费iShot一定会让你满意。
毫不避讳的说,iShot的出现应该会让不少Xnip用户倒戈阵营,毕竟这两款软件在功能上相似度很高,毕竟用户对于截图的需求点基本都是一致的。
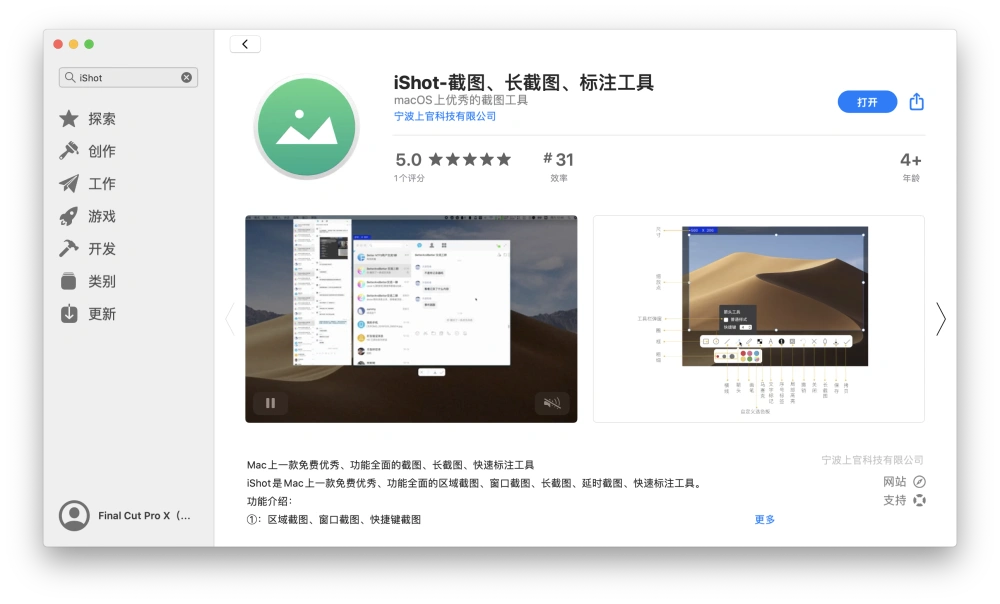
iShot在2019年11月4日正式上架Mac AppStore,软件包大小仅为2.3M,支持中英双语。目前可免费下载,无内购,至于未来是否会收费,官方未明说。
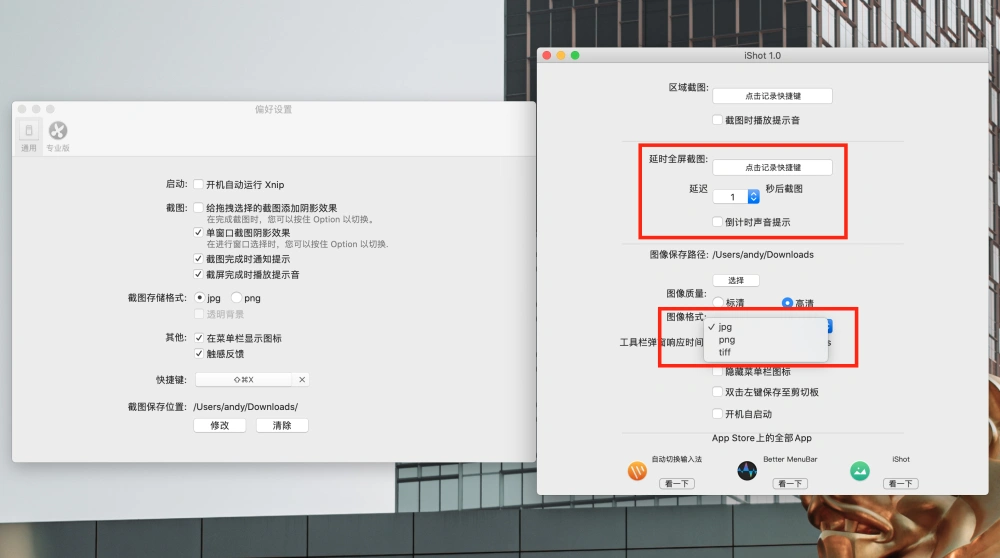
虽然大体功能上基本相同,但iShot也保留了一些独有的特色功能,对比了下,主要是iShot支持延时截图以及支持保存截图格式多了“tiff”,对于有这方面需求的用户是一个不错的消息。
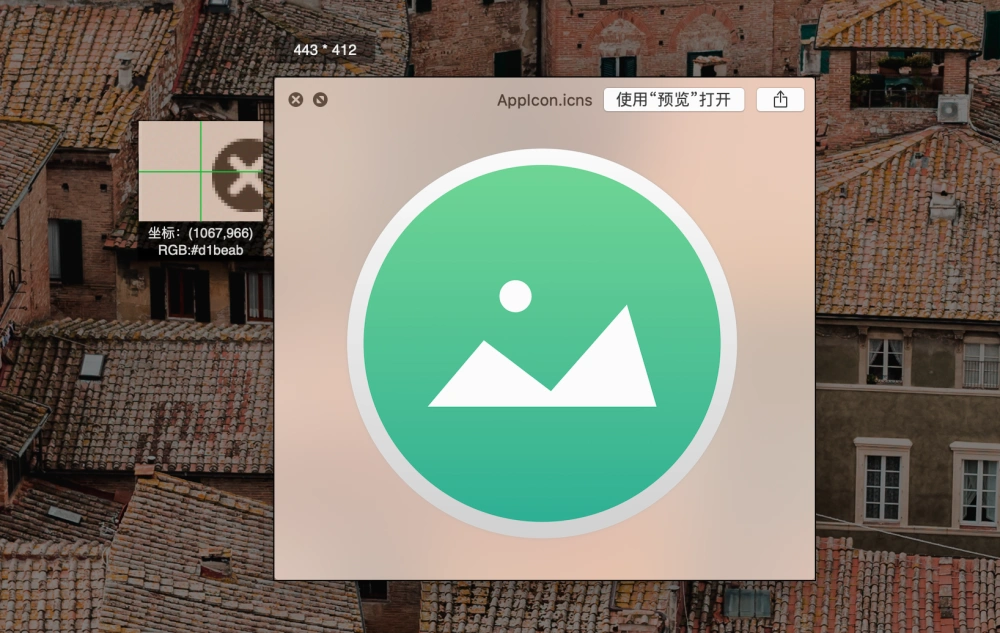
奇客君习惯使用快捷键打开截图操作,设置iShot的截图快捷键为“command+control+X”,iShot能够自动捕捉窗口,同时鼠标所指之处会局部放大显示,方便更精准截图,减少后期重新裁剪。
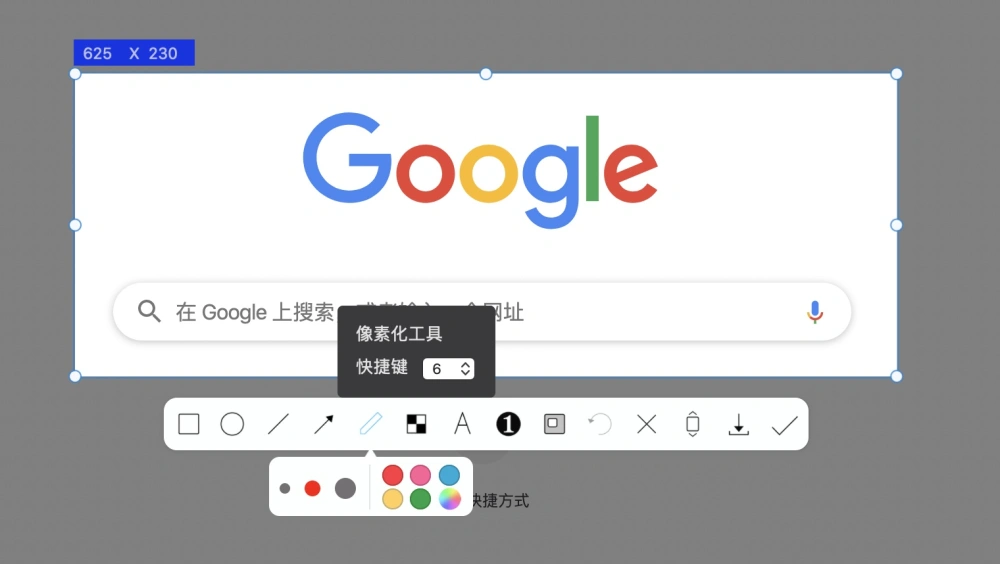
iShot截图工具栏提供非常丰富常用功能,包括标注线框、箭头、文字、打码等等,而且所有功能都可以用快捷键操作,基本不需要用其他软件进行二次标记处理。
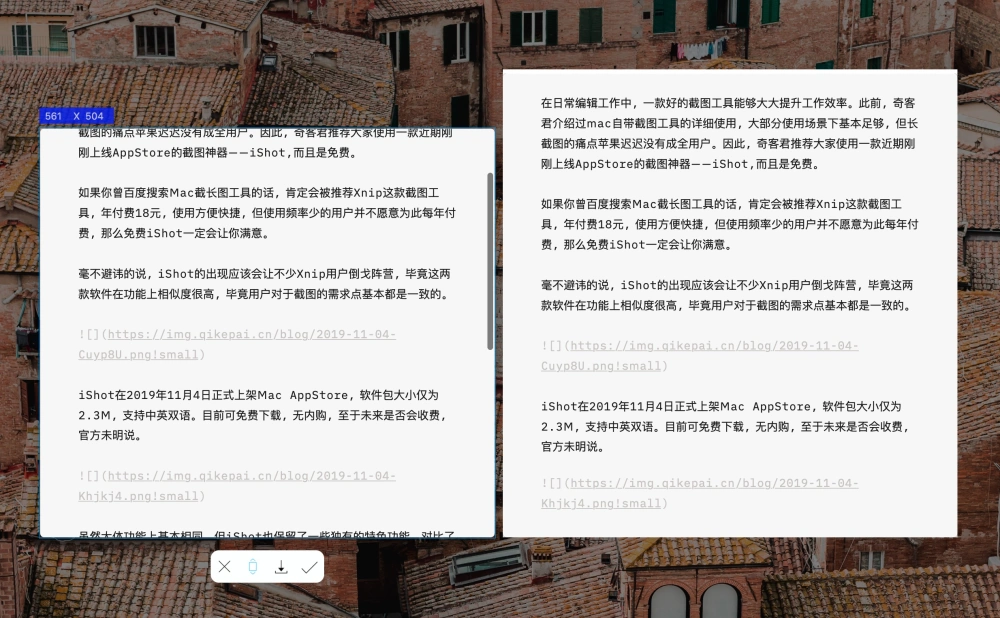
长截图功能使用方法跟Xnip类似,选定指定区域之后,点击或者使用快捷键调用长截图功能,滚动所选窗口内容,右侧则会出现长图预览,想截图哪里就滚动到哪里停止,保存即可。
由于iShot长截图功能使用类似拼接的原理,因此操作有一些小要求:
1.滚动不要过快
2.不支持横向位移
3.建议框选部分是全部能滚动的,四边有不能滚动的会增加CPU和误拼接率
而在延时截图功能上,iShot目前只支持全屏截图,设置好延时时间,点击延时截图就可以开始倒计时(可选倒计时声音提示),倒计时完毕截图会自动保存到默认的“下载”文件夹。
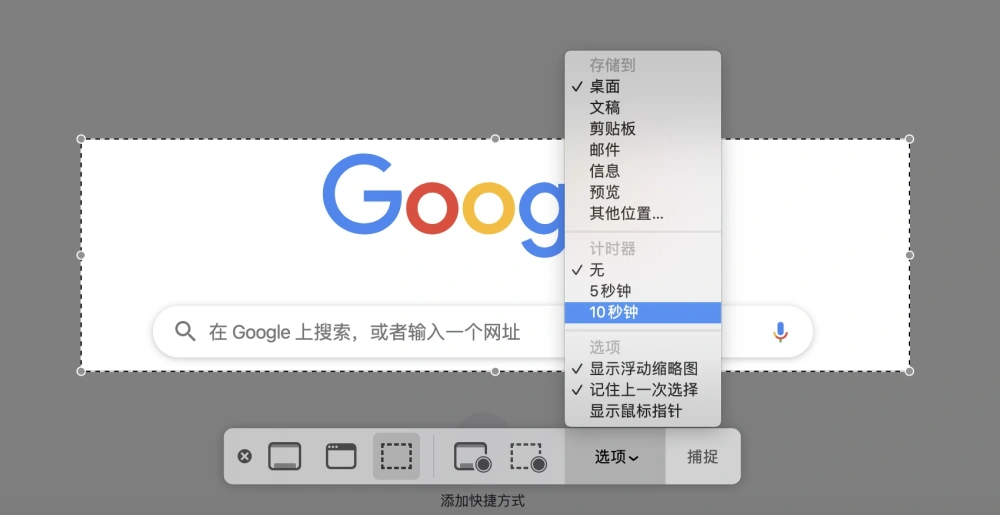
因此,延时截图建议大家可以直接使用自带的截图工具,支持区域截图可以满足更多使用场景。
至于其他的常规截图操作,奇客君就不一一作演示了。整体而言,iShot确实是mac端非常小巧实用的一款截图工具,非常适合对截图有多重需求的用户。


